
The Portable Document Format (PDF) is considered to be the most reliable file format when it comes to distributing documents and preserving the formatting. However, converting a PDF to Word becomes challenging as often most of the PDF to Word converters can't contain the same alignment in Word as it was in PDF.
If the PDF document is in a language that's not widely used such as Tamil and Hindi etc., then this issue creates troubles because most of the PDF converters don't recognize these languages. In this article, you will learn how to convert PDF to Word without losing formatting.
Wondershare PDFelement - PDF Editor Wondershare PDFelement Wondershare PDFelement is a tool that can help a user to read, edit, annotate, sign, fill, and share PDFs across multiple users over the internet. It's an all-in-one tool that offers you the necessary functionalities you may need while dealing with PDF documents.
It can work as a PDF to Word converter without changing format, let's have a look at some of Its features:
Step 1 We will assume that you have already installed PDFelement on your machine. If you haven't, you can download PDFelement by clicking the Try It Free button above.
Step 2 Once installed successfully, launch it on your machine and open a PDF file that you want to convert without losing formatting. You can open a PDF file by clicking on the File menu from the top menu bar and choosing the file from your location.

Step 3 Click on "Convert" and then "To Word". And click "OK" Now convert the file into Word format and save it to your desired location.
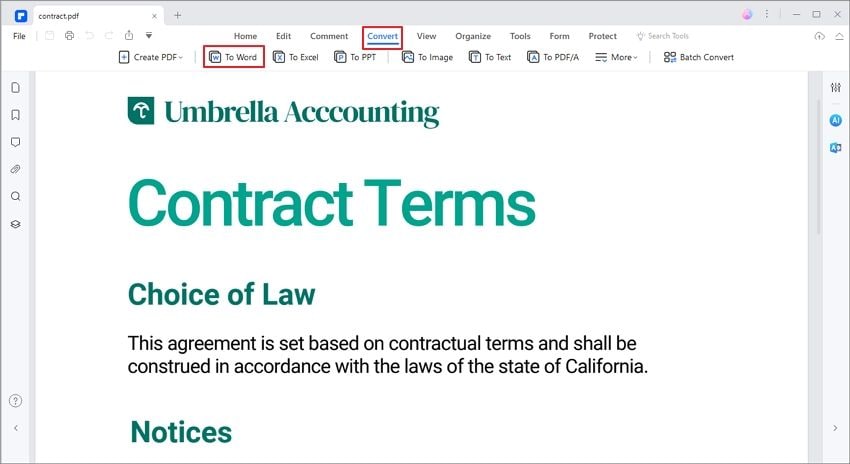
Step 4 Once done, open the converted file and check its format and quality. You can see all the fonts and formats from PDF files are well-preserved on its Word document.
Click the button below to free download PDFelement. Have your PDF files converted to Word documents without quality loss right now!
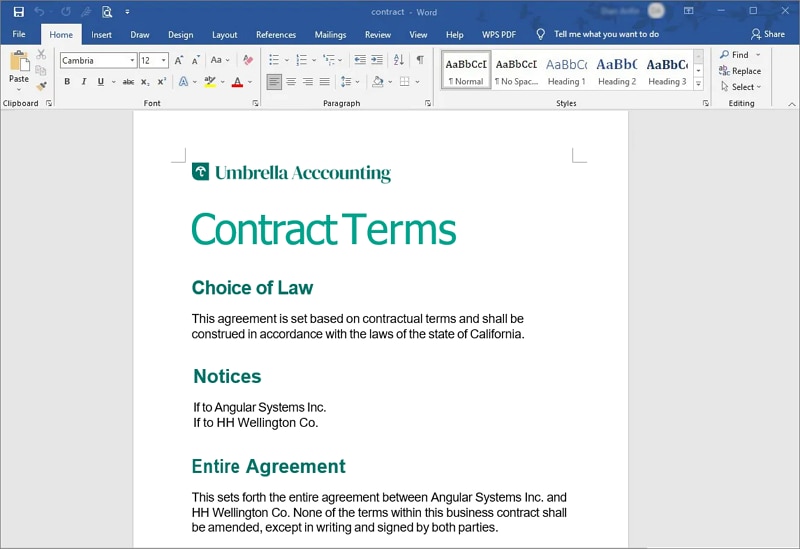
More Features of PDFelement
Adobe Acrobat is part of Adobe products that are developed to use with PDF documents. You can create, read, edit and perform many other functions on PDF documents using Adobe Acrobat. You can even convert your PDF files into Word using Adobe Acrobat's conversion feature. Follow the step-by-step guide provided below on how to convert PDF to Word without losing formatting.
Step 1 Download and install Adobe Acrobat on your computer from the official website of Adobe.
Step 2 Open a PDF file in Adobe Acrobat that you want to convert into Word without changing the format.
Step 3 From the menu click on File and Export.
Step 4 Now choose "Microsoft Word Document" as the text format.
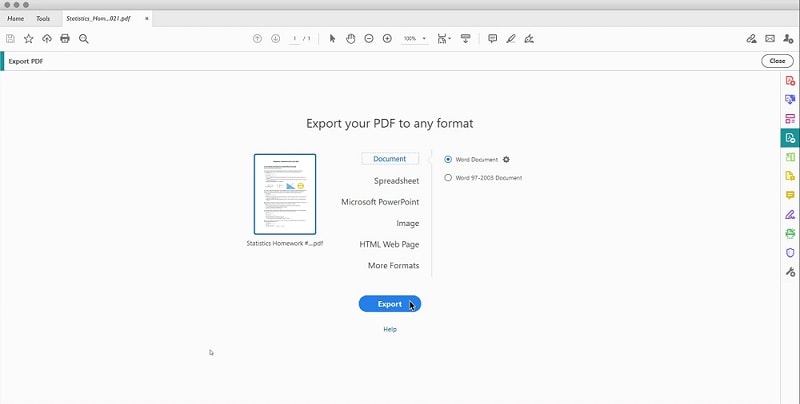
Step 5 Click Settings, here you have to make changes in "Layout Settings". Click on "Retain Flowing Text" to keep the same formatting but it will change the layout. So, we have to click on "Retain Page Layout" to retain the layout of the PDF file into Word.
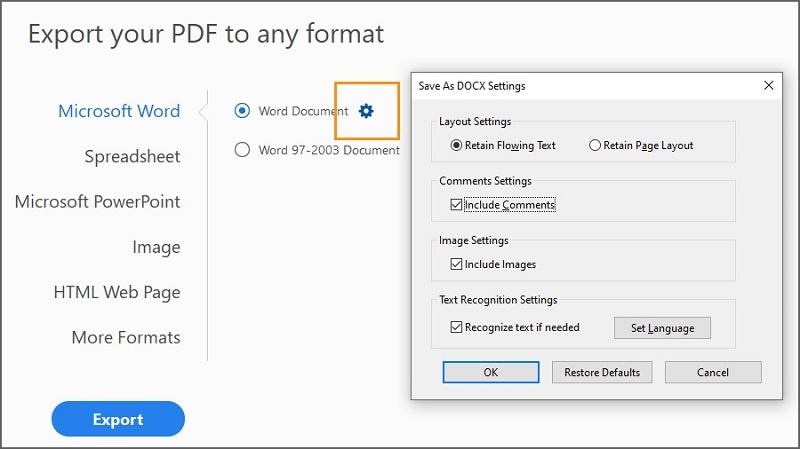
Step 6 You can choose if you want to include the images and comment and click "OK" and choose the desired location where you want to save the converted PDF document and hit the "Save" button.
To convert a PDF to Word online for free without losing formatting, you can use an online PDF to Word converter. However, converting a PDF to Word online can be a tricky task, especially when it comes to preserving the original formatting of the document.
There are a few tips that can help you convert PDF to Word online without changing formatting. First, choose a reliable and reputable online converter tool that specifically mentions preserving formatting as one of its features. Also, it is a good idea to try different online PDF to Word converters and compare the results. One tool may be more effective for a specific type of file than another.
Secondly, before converting the file, ensure that the PDF is properly formatted and organized, as this will increase the chances of a successful conversion. Finally, after converting the file to Word, carefully review and edit any formatting issues manually to ensure the document looks the way you want it to. By following these tips, you can convert a PDF to Word online without losing formatting.
Here we will show you how to convert PDF to Word online without losing formatting by using PDFelement Online.
Step 1 Go to PDF to Word Online on PDFelement. Simply upload the PDF file.
Step 2 Select the "Convert" button, and the tool will convert the PDF to a Word document with the same format.
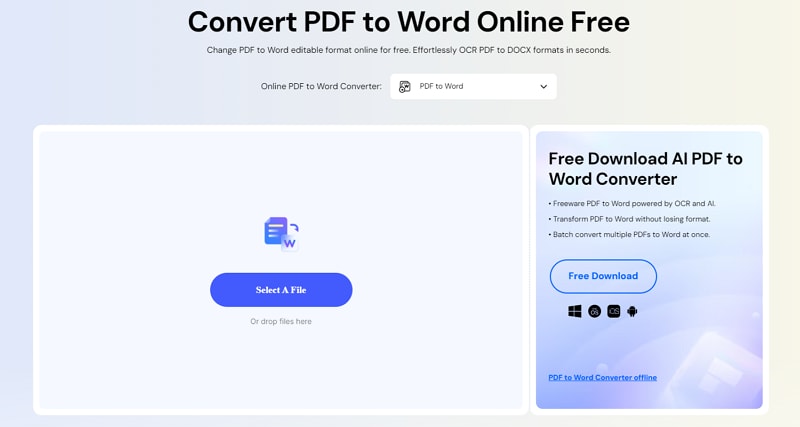
Step 3 When the PDF is changed to Word format, you can download the converted file for free.
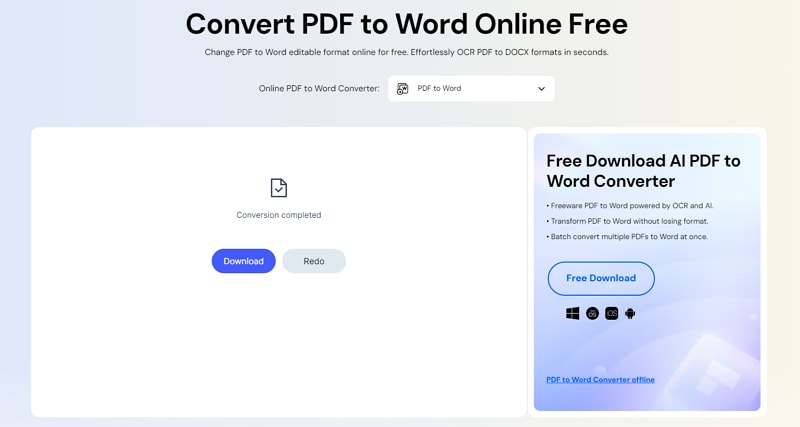
Most online tools can convert PDF to Word without losing font, table, or alignment. However, it's important to note that the online PDF to Word conversion may not always preserve all of the formatting, so it's a good idea to try a reliable desktop PDF editor like PDFelement and Adobe Acrobat.
To convert a PDF to a Word document without losing formatting, follow these steps using PDFelement:
1. Launch PDFelement and Open PDF File: Download PDFelement and install it on your computer. Launch PDFelement and open the PDF file you want to convert without losing formatting.
2. Convert to Word: Click on the "Convert" tab and then select "To Word." The file will be converted to Word format, and you can choose the desired location to save it.
3. Check Formatting and Quality: After the conversion is complete, open the converted Word file and review its format and quality. You will notice that all fonts and formats from the original PDF file are preserved in the Word document.
You can convert PDF to Word without losing formatting using alternative offline PDF editors like PDFelement or online PDF converters such as PDFelement online version. Here are the simplified steps for each option:
Option 1: PDFelement
1. Open PDFelement and select the PDF file you want to convert.
2. Click on "Convert" and choose "To Word". Save the converted Word file to your preferred location.
3. Open the converted file and verify that the formatting is preserved.
Option 2: PDFelement (Free Online Solution)
1. Visit the PDF to Word online page on PDFelement. Click on "PDF to Word" and upload your PDF file.
2. Click "Convert" to start the conversion process.
3. Download the converted Word file. Open the file and ensure that the formatting is intact.
To convert a PDF to Google Doc without losing formatting, you should first convert the PDF file to a Word Doc by using an offline or online PDF converter. After the conversion, check if all the formatting is well-preserved, then upload the Word document to Google Drive and open it with Google Docs. To learn more tricks to convert PDF to Google Docs with the same format, read Convert PDF to Google Docs without Losing Formatting.
To convert an Arabic PDF to Word without losing formatting, it is recommended to use a PDF converter that supports the Arabic language and preserves formatting during the conversion process. And before converting the PDF, ensure that the Arabic fonts used in the document are properly installed on your computer or device. This will help maintain the correct formatting when transferring the content to a Word document. Lastly, carefully review the converted document to ensure that all Arabic characters, punctuation, and formatting are accurately preserved. By following these tips, you can convert an Arabic PDF to Word without losing the desired formatting.
Converting PDF to Word is really easier as there are a lot of online PDF to Word converters. But you won't be able to get the same quality and format that was in the original PDF document. PDFelement helps you to preserve the same format of the document without losing the formatting.